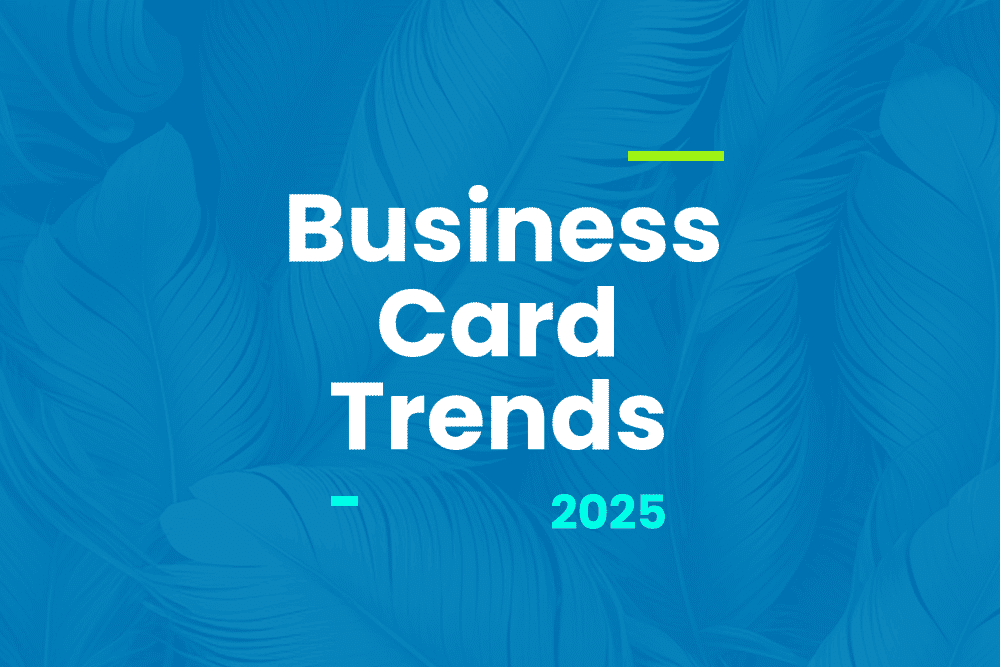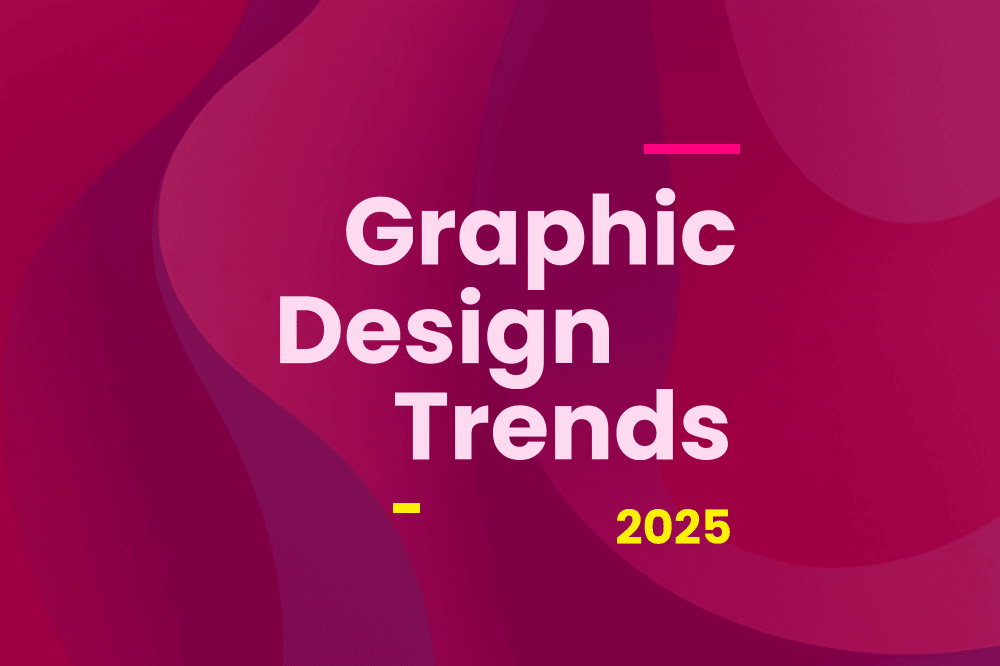Time:
2018-04-09 13:51:17
Author:
Chris Song
Photoshop PS软件作为图像处理以及网页排版设计等设计师最为青睐的设计软件工具之一,想必里面绝大多数的工具、技巧、快捷键等大家都不陌生。俗话说,认为有人,山外有山,由于工作原因,本人还需要接触一批国外的ps高手设计师,我发现,他们用到的一些非常有用的工具和技巧隐藏在ps软件里,而我这个用了十几年,只要工作天天几乎都要用的吃饭的家伙,居然不知道。今天特意跟大家分享一下!
-
1
-
版权信息嵌入图片
为了避免被盗图,现在很多摄影师在发布作品前都会打上自己的水印。然而,水印不但会影响照片的美观,甚至还可以被盗图者轻易抹掉,所以水印这个东西看似可以起到保护版权的作用,但实则并没有什么卵用。而保护版权的最好做法,是将版权信息嵌入到图片本身的元数据里。在Photshop里如何将版权信息嵌入图片里呢?步骤如下:按住Ctrl+Alt+Shift+I,或者点击文件>文件简介,就会弹出以下的元数据窗口。然后根据提示输入你的信息,再点击确定保存就可以了。

-
2
-
双窗口监视图像
你用Photshop修图时有没有遇到这样的情况?在修细节时总是要不断放大缩小去观察图片,说真的,这样的情况烦透了。如果可以用两个窗口同时去监视同一张图片,那就省事多了!还别说,PS里真有这功能,具体操作如下:点击窗口>排列>为XX(图片文件名)新建窗口;然后,点击窗口>排列>双联垂直,此时,两个窗口就垂直排列在一起了,你可以将一张图片放大细节,一张全图显示。在这样的监视下去修图,无论你调整哪个窗口的图片,它们都是同步的。简直太方便了!

-
3
-
用“内容识别”工具修补图像
我们所知道的修补图像方法有很多,如“仿制图章”工具、“修补画笔”工具等。但这一次我要给大家安利一个最简单粗暴的工具,“内容识别”工具。你只要在一张图片上,圈选出你要修改的区域,然后点击“内容识别”,系统就会根据相关的像素来修复选中的区域。比如说我要把下图中的女孩纸从画面中除去,选中“套索”工具,对其做出一个选区。然后点击编辑>填充>选中内容识别>确定。

然后图中的女孩就消失了。不过此方法准确率不是非常高,可以多次调试。

-
4
-
用“通道混合器”增加明暗对比
用“通道混合器”来增加图片的明暗对比,是一种非常简单的方法,但效果不错。首先,创建一个“通道混合器”调整图层,将它的预设改为“使用红色滤镜的黑白”,然后把图层混合模式设为“柔光”,最后,通过调整图层的不透明度来达到你想要得对比效果。

-
5
-
快速调出更好的黑白片
在Photshop里将一张彩色照片转黑白可以是非常简单(且无聊)的,你只要点击图像>调整>去色,就可以完成。但如果你想让这张黑白片更上一个层次的话,不妨用一个“黑白调整层”去调,你可以用6个颜色的滑块去控制图像的主要颜色,还可以用那个“小手”工具单击图片任何的区域,进行区域性的调整。

-
6
-
更好地还原暗部细节
在Photshop里将图片的暗部细节还原出来,最好的工具之一“阴影/高光”,想必大家都是知道的。不过,如果你直接在单个图层上进行调整的话,可能会破坏细节。更好的方法是,复制背景图层,对着此图层点击右键,选择转换为智能对象,然后点击图像>调整>高光>阴影/高光,调整数据去恢复细节。

-
7
-
用“曲线”工具校正颜色
Photshop里有很多方法可以校正颜色,而你不妨试试用“曲线”去校正。首先,新建一个曲线调整层,将其图层混合模式设置为“颜色”,这样调整的话就不会影响你图像的色调值。

-
8
-
历史提示文档
俗话说,好记忆不如烂笔头。当你在修一组人像图的时候,为了图像的统一性,往往修每一张图的步骤大致要做到一样。当突然忘了步骤怎么办?这时Photshop的“历史文本”功能就派上用场了。它与“动作”功能不同,它的作用相当于帮你做笔记,助你回忆起修图的一些步骤和细节。点击编辑>首选项>常规,就可以打开这个功能。

-
9
-
拼写检查
当你用Photshop做一些文字排版时,“拼写检查”可以帮你快速地找到不正确的词组并提供正确参考,不过此功能目前只能识别英文。点击编辑>拼写检查就能找到它。做英文排版的同学还是可以使用的哦。

-
10
-
一键关闭所有图像
修完图,面对窗口里无数张素材,要一张张去关闭实在是太浪费时间。其实只要按住Shift键,鼠标单击任何一张图片的“关闭X”,就能一键关闭所有图片了。

小结
-
Photoshop Ps软件确实是一个功能超级强大的设计排版及图像处理软件,里面隐藏的或许不只这么多好用的技巧和工具,还希望大家继续努力探讨。今天分享就到这里。